PELIOHJELMOINNIN ALKEET
Ikkuna
Pygame on Python-kirjasto, jonka avulla teemme pelejä. Ikkuna on Pygame-pelin pohja: ilman ikkunaa ei voi olla peliä. Kaikki pelin elementit tullaan sijoittamaan ikkunaan. Luodaan ensin ikkuna Pygamella seuraavalla koodilla (kopioi koodi editoriisi ja aja se):
import pygame
naytto = pygame.display.set_mode((640, 400))
pygame.display.set_caption("Ensimmäinen peli")
def main():
while True:
tapahtuma = pygame.event.poll()
if tapahtuma.type == pygame.QUIT:
break
main()
Ohjelman tulisi luoda seuraavanlainen ikkuna:
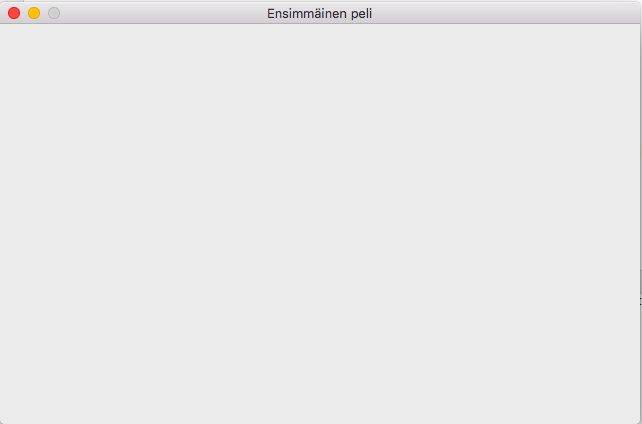
Ikkunaohjelman rakenne
Nyt on aika katsoa tarkemmin ohjelman koodin rakennetta.
Ensimmäinen rivi tulee jokaisen ohjelmamme alkuun. Tämä rivi ottaa käyttöön peliohjelmointiin tarkoitetun pygame-kirjaston.
import pygame
Seuraava rivi luo ikkunan, jonka leveys on 640 pikseliä ja korkeus on 400 pikseliä:
naytto = pygame.display.set_mode((640, 400))
Seuraava rivi määrittää ikkunan otsikon:
pygame.display.set_caption("Ensimmäinen peli")
Tämän jälkeen määritellään pääohjelmafunktio. Funktiossa main on ohjelman pääsilmukka. Pääsilmukassa kuunnellaan käyttäjän tekemiä toimintoja, ja odotetaan niin kauan, kunnes syntyy tapahtuma pygame.QUIT. Tapahtuma pygame.QUIT syntyy esimerkiksi silloin, kun käyttäjä sulkee ohjelman painamalla ikkunan oikeassa ylänurkassa olevaa raksia. Lisäämme myöhemmin ohjelmaan lisää peliin liittyvää koodia.
def main():
while True:
tapahtuma = pygame.event.poll()
if tapahtuma.type == pygame.QUIT:
break
Tämän jälkeen, ohjelman "viimeisellä" rivillä, on komento main(), joka suorittaa main-funktiossa olevan koodin.
Piirtäminen
Värit
Tavallinen tapa ilmoittaa väri ohjelmoinnissa on käyttää RGB-merkintää. RGB tulee sanoista "red-green-blue" eli "punainen-vihreä-sininen". Sekoittamalla punaista, vihreää ja sinistä saadaan kaikki värit. Jokaisen värin osan määrä annetaan lukuna väliltä 0–255.
Esimerkkejä RGB-väreistä:
- musta: (0, 0, 0)
- valkoinen: (255, 255, 255)
- punainen: (255, 0, 0)
- vihreä: (0, 255, 0)
- sininen: (0, 0, 255)
- keltainen: (255, 255, 0)
- tummanharmaa: (100, 100, 100)
- vaaleanharmaa: (200, 200, 200)
Viiva
Seuraava koodi näyttää ikkunan, jossa on sininen viiva:
import pygame
naytto = pygame.display.set_mode((640, 400))
pygame.display.set_caption("Piirtäminen")
def main():
while True:
tapahtuma = pygame.event.poll()
if tapahtuma.type == pygame.QUIT:
break
naytto.fill((0, 0, 0))
pygame.draw.line(naytto, (0, 0, 255), (100, 50), (400, 370))
pygame.display.flip()
main()
Huomaamme että ohjelmarunko on hyvin samanlainen kuin johdanto-osassa. Tässä olemme lisänneet pääsilmukkaan komennot naytto.fill, pygame.draw.line ja pygame.display.flip. Komento naytto.fill täyttää näytön mustalla värillä. Komento pygame.draw.line taas piirtää viivan, ja se saa parametreina seuraavanlaisia asioita:
pygame.draw.line(naytto, (red, green, blue), (alkux, alkuy), (loppux, loppuy))
Parametrit ovat arvoja, joita komennoille voidaan antaa. Yllä olevalle pygame.draw.line-komennolla annetaan parametrina naytto, johon viiva piirretään, piirrettävän viivan väri punaisen, sinisen ja vihreän yhdistelmänä, viivan alkupisteen x- ja y-koordinaatit, sekä viivan loppupisteen x- ja y-koordinaatit.
Näiden lisäksi tarvitaan komento pygame.display.flip, joka näyttää juuri piirretyt asiat näytöllä.
Ohjelman suoritus näyttää seuraavalta:
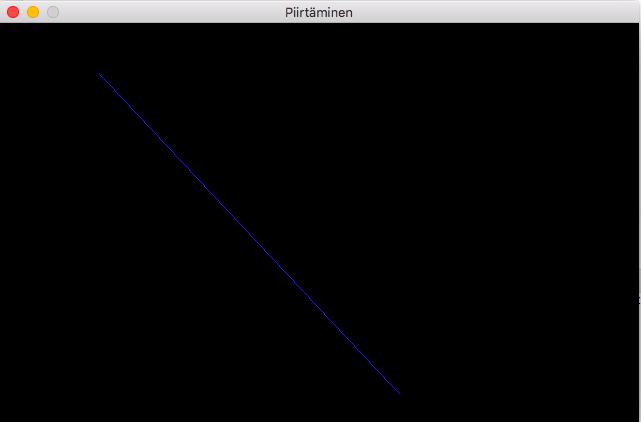
Tehtävä 1: Rasti
Tee ohjelma joka piirtää seuraavanlaisen kuvion. Väreinä siis sininen ja vihreä.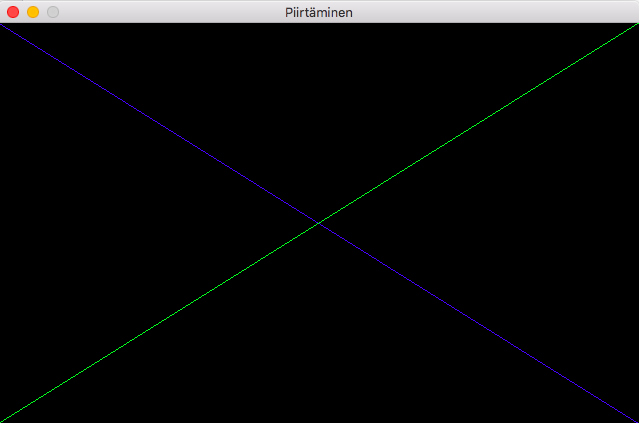
Laatikko
Seuraava koodi näyttää ikkunan, jossa on punainen laatikko:
import pygame
naytto = pygame.display.set_mode((640, 400))
pygame.display.set_caption("Piirtäminen")
def main():
while True:
tapahtuma = pygame.event.poll()
if tapahtuma.type == pygame.QUIT:
break
naytto.fill((0, 0, 0))
pygame.draw.rect(naytto, (255, 0, 0), (100, 50, 150, 200))
pygame.display.flip()
main()
Tässä komento pygame.draw.rect piirtää laatikon. Komennon
käyttötapa on seuraava:
pygame.draw.rect(naytto, (red, green, blue), (alkux, alkuy, leveys, korkeus))
Ohjelman suoritus näyttää seuraavalta:
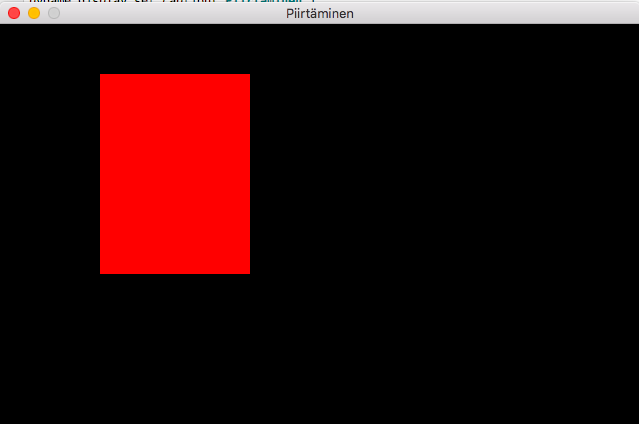
Ympyrä
Seuraava koodi näyttää ikkunan, jossa on keltainen ympyrä:
import pygame
naytto = pygame.display.set_mode((640, 400))
pygame.display.set_caption("Piirtäminen")
def main():
while True:
tapahtuma = pygame.event.poll()
if tapahtuma.type == pygame.QUIT:
break
naytto.fill((0, 0, 0))
pygame.draw.circle(naytto, (255, 255, 0), (350, 150), 40)
pygame.display.flip()
main()
Tässä komento pygame.draw.circle piirtää ympyrän. Komennon
käyttötapa on seuraava:
pygame.draw.circle(naytto, (red, green, blue), (keski-x, keski-y), säde)
Ohjelman suoritus näyttää seuraavalta:
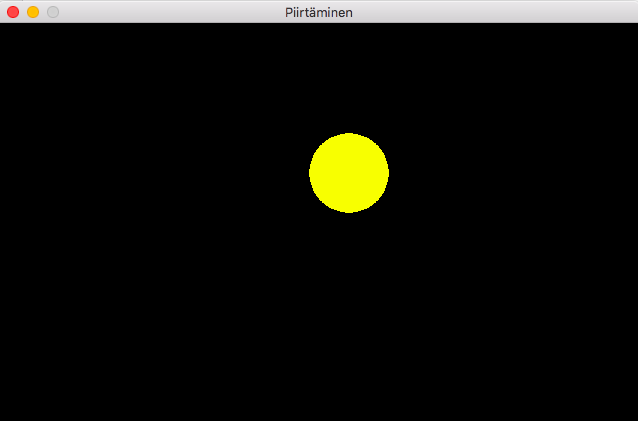
Kuvan piirtäminen
Seuraava koodi näyttää ikkunan, jossa on Scratchista tuttu kissa (kuva Wikimedia Commons). Kuva on cat.png -tiedostossa, ja kuvatiedosto on ja tulee olla samassa kansiossa kooditiedoston kanssa. Vain siten koodi löytää kuvatiedoston.
import pygame
naytto = pygame.display.set_mode((640, 400))
pygame.display.set_caption("Piirtäminen")
x = 100
y = 200
def main():
while True:
tapahtuma = pygame.event.poll()
if tapahtuma.type == pygame.QUIT:
break
naytto.fill((0, 0, 0))
kuva = pygame.image.load("cat.png").convert()
naytto.blit(kuva, (x, y))
pygame.display.flip()
main()
Lopputulos näyttää tältä:
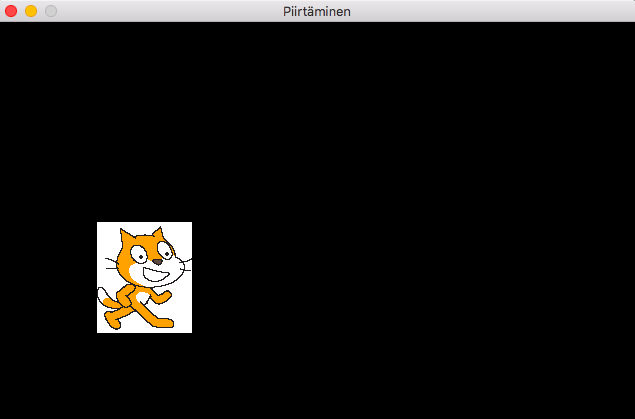
Tehtävä 2: Oma pelihahmo
Piirrä oma pelihahmo ja sijoita se ruudulle kohtaan x = 400, y = 400. Käytä hieman aikaa hahmon piirtämiseen, sillä tulet tarvitsemaan hahmoa myöhemmin peliohjelmointia harjoitellessa.Tehtävä 3: Kuvan piirtävä funktio
Tee funktiopiirraKuva, joka ottaa parametrina kuvatiedoston nimen merkkijonona, x-koordinaatin sekä y-koordinaatin,
ja piirtää kuvan annettujen tietojen mukaan.
Tehtävä 4: Hahmo satunnaiseen sijaintiin
Tee ohjelma, joka sijoittaa hahmon satunnaiseen sijaintiin kentälle piirtämälläsi kuvalla. Ohjelman tulee käyttää edellisen tehtävän piirraKuva -funktiota. Laske hahmon sijainti uudelleen jokaisella while True -silmukan suorituskerralla.
Lopputuloksesta huomaat kuinka näyttää siltä että hahmo "liikkuu" paikasta toiseen.
Koodin jäsentäminen
piirraKuva -funktio ei vielä riitä, että voisimme siirtyä seuraavaan vaiheeseen eli kontrollien ottamiseen mukaan
peliimme. Jäsennellään nyt koodia niin, että piirtäminen ja kontrollit tapahtuvat kokonaan eri funktioissa. Kopioi allaoleva koodi itsellesi seuraavan vaiheen pohjaksi, mutta vaihda kuvatiedostonimen tilalle oman hahmosi tiedostonimi.
piirtaminen -funktio ottaa parametrina muuttujat naytto
ja hahmot. hahmot taas on lista, joka sisältää listan ["cat.png", 100, 100, True]. Listan ensimmäinen alkio
on kuvatiedoston nimi, toinen alkio x-koordinaatti ja kolmas alkio y-koordinaatti. Neljännen alkion on tarkoitus olla aina joko True tai False sen mukaan, piirretäänkö
hahmo vai ei.
piirtaminen -funktiossa käydään läpi jokainen hahmot -listan lista. Tässä tapauksessa for hahmo in hahmot -
silmukan sisällölle tulee vain yksi toistokerta koska hahmot -lista sisältää vain yhden hahmon. Mikäli hahmolistan neljäs alkio on True,
hahmo piirretään.
kontrolli -funktiota kutsutaan pelin pääsilmukassa eli while True -lohkossa, mutta tällä hetkellä
import pygame
naytto = pygame.display.set_mode((640, 400))
pygame.display.set_caption("Piirtäminen")
def piirraKuva(kuvatiedosto, x, y):
naytto.blit(kuvatiedosto, (x, y))
def piirtaminen(naytto, hahmot):
naytto.fill((0, 0, 0))
for hahmo in hahmot:
if hahmo[3] == True:
kuva = pygame.image.load(hahmo[0]).convert()
naytto.blit(kuva, (hahmo[1], hahmo[2]))
pygame.display.flip()
def kontrolli(hahmot, tapahtuma):
print("Kontrolli")
def main():
kissahahmo = ["cat.png", 100, 100, True]
hahmot = [kissahahmo]
while True:
tapahtuma = pygame.event.poll()
if tapahtuma.type == pygame.QUIT:
break
kontrolli(hahmot, tapahtuma)
piirtaminen(naytto, hahmot)
main()
Kontrolli
Muistat ehkä Scratchista kontrollit. Seuraavassa muistutus: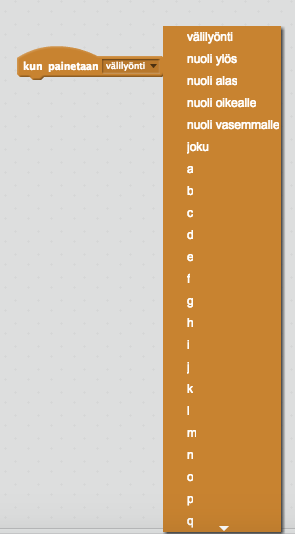 Seuraavaksi toteutamme toiminnallisuuden, jolla pelihahmo ilmestyy näytölle vasta kun painetaan välilyöntiä. Kopioi seuraava koodi, mutta lue se tarkasti, sillä seuraavassa tehtävässä sinulla pitää olla ymmärrystä mitä kontrollikoodi tekee.
Seuraavaksi toteutamme toiminnallisuuden, jolla pelihahmo ilmestyy näytölle vasta kun painetaan välilyöntiä. Kopioi seuraava koodi, mutta lue se tarkasti, sillä seuraavassa tehtävässä sinulla pitää olla ymmärrystä mitä kontrollikoodi tekee.
import pygame
naytto = pygame.display.set_mode((640, 400))
pygame.display.set_caption("Piirtäminen")
def piirraKuva(kuvatiedosto, x, y):
naytto.blit(kuvatiedosto, (x, y))
def piirtaminen(naytto, hahmot):
naytto.fill((0, 0, 0))
for hahmo in hahmot:
if hahmo[3] == True:
kuva = pygame.image.load(hahmo[0]).convert()
naytto.blit(kuva, (hahmo[1], hahmo[2]))
pygame.display.flip()
def kontrolli(hahmot, tapahtuma):
if tapahtuma.type == pygame.KEYDOWN:
if tapahtuma.key == pygame.K_SPACE:
hahmot[0][3] = True
def main():
kissahahmo = ["cat.png", 100, 100, False]
hahmot = [kissahahmo]
while True:
tapahtuma = pygame.event.poll()
if tapahtuma.type == pygame.QUIT:
break
kontrolli(hahmot, tapahtuma)
piirtaminen(naytto, hahmot)
main()
Tehtävä 5: Kaksi hahmoa
Piirrä toinen hahmo ja lisää sen piirtäminen haluamaasi sijaintiin koodiisi. Ohjelman tulee toimia niin, että alussa näyttö on musta, ja kun painetaan välilyöntiä niin molemmat hahmot ilmestyvät näytölle. Vinkkejä: Sinun täytyy ensin muokatamain -funktion hahmot -listaa siten että se sisältää
myös toiselle hahmolle oman listaelementin. Jos et ole varma mitä hahmot -listasi sisältää ohjelman suorituksessa, kannattaa esimerkiksi
tulostaa se print(hahmot) -koodilla ennen pelin pääsilmukkaa eli while True -toistolausetta. Kun hahmot-listalla
on oikea sisältö, myös kontrolli -funktio vaatii muokkausta siten että kaikkien hahmot-listan listaelementtien viimeinen arvo
asetetaan True:ksi.
Erilaisia näppäimiä
Pysähdytään tutkimaan riviäif tapahtuma.key == pygame.K_SPACE
tapahtuma.key kertoo, mitä näppäintä käyttäjä painoi. pygame.K_SPACE taas on välilyöntinäppäimen koodi.
Ehto siis tarkistaa, onko käyttäjän painama näppäin välilyöntinäppäin. Seuraavassa taulukossa on koodeja yleisimmille pelien kontrolleihin
tarvittaville näppäimille.
| Pygame-koodi | näppäin |
|---|---|
| K_SPACE | välilyönti |
| K_RIGHT | oikea nuolinäppäin |
| K_LEFT | vasen nuolinäppäin |
| K_DOWN | alaspäin -nuolinäppäin |
| K_UP | ylöspäin -nuolinäppäin |
| K_ESCAPE | esc |
| K_0 | Numeronäppäin 0. Muut numeronäppäinkoodit ovat samaa muotoa K_numero, eli esimerkiksi K_5. |
| K_a | Kirjainnäppäin a. Muut kirjainnäppäinkoodit ovat samaamuotoa K_kirjain, eli esimerkiksi K_b. |
Tehtävä 6: Päähahmo liikkumaan nuolinäppäimillä
Tästä lähtien pelisi päähahmo, tai päähenkilö, on hahmot -listan ensimmäinen hahmo. Tehtävänäsi on toteuttaa
tälle hahmolle nuolinäppäimillä liikkuminen. Se toteutetaan niin, että kontrolli -funktioon lisätään ehtoja
eri näppäimille. Seuraavassa koodissa kontrolli -funktioon on lisätty elif -lohko, jossa
otetaan hahmot-listasta ensimmäinen alkio ja tallennetaan se muuttujaan päähahmo . Päähahmon x-koordinaattia
kasvatetaan 10:llä.
Toteuta kontrolli -funktioosi muut elif-lohkot muille nuolinäppäimille ja testaa että ohjelmasi toimii.
Vinkki: Hahmo liikkuu oikealle, kun x-koordinaatti kasvaa. Hahmo liikkuu alaspäin, kun y-koordinaatti kasvaa.
def kontrolli(hahmot, tapahtuma):
if tapahtuma.type == pygame.KEYDOWN:
if tapahtuma.key == pygame.K_SPACE:
for hahmo in hahmot:
hahmo[3] = True
elif tapahtuma.key == pygame.K_RIGHT:
päähahmo = hahmot[0]
päähahmo[1] += 10